How To Use Snippet On Windows
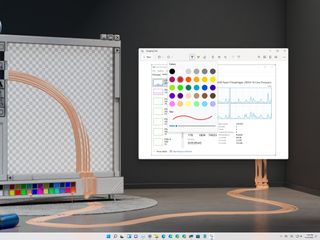
Windows had the ability to take screenshots for a long time with the Snipping Tool, just Windows eleven replaces the classic Snipping Tool and Snip & Sketch apps with a new version that combines the best features from these apps with an updated interface.
The new app lets you take diverse types of screenshots, select a rectangle or apply the free mode, or apace capture a window or the unabridged screen. The 2d function of the experience is the new editor that lets you crop, annotate, and save or share the screenshot.
In this Windows 11 guide, we volition walk you through the steps to take screenshots using the Snipping Tool app.
The Snipping Tool is a straightforward app. You can have screenshots on Windows 11 through the app or shortcut. In addition, the app includes various settings you lot can configure, including the power to apply the Print screen button instead of the Windows key + Shift + S shortcut.
Screen capture via app
To take screenshots through the Snipping Tool app, use these steps:
- Open Start.
- Search for Snipping Tool and click the pinnacle result to open the app.
- Select one of the available screen capture modes, including:
- Rectangle mode — creates a rectangle screenshot using the mouse.
- Window fashion — saves a screenshot of a window.
- Full-screen style — takes a screenshot of the entire screen.
- Free-grade style — allows yous to use the mouse to select any form you want from the screen.
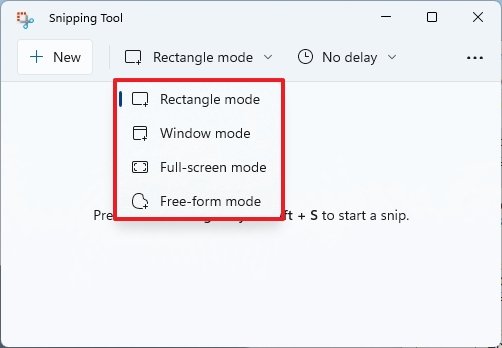
- (Optional) Use the Filibuster option to delay the capture for up to 10 seconds.Quick notation: This selection tin can come in handy when trying to capture a item activeness.

- Click the New push.
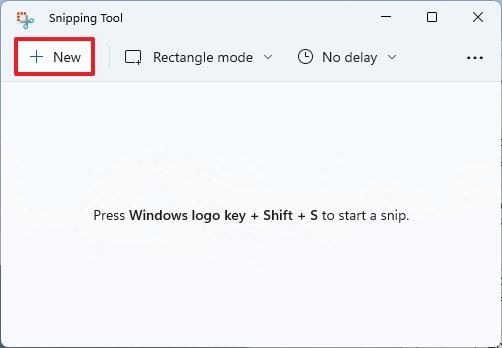
- Create the screenshot with the manner you selected.
In one case you complete the steps, the screenshot volition open in the Snipping Tool editor, where you can save the capture or annotate before sharing information technology.
Screen capture via shortcut
Alternatively, you can also use a keyboard shortcut to chop-chop bring up the tools to take a screenshot on Windows 11. Here's how:
- Utilise the Windows fundamental + Shift + S keyboard shortcut.
- Select one of the screen capture modes:
- Rectangle manner.
- Window fashion
- Full-screen mode
- Free-form mode.
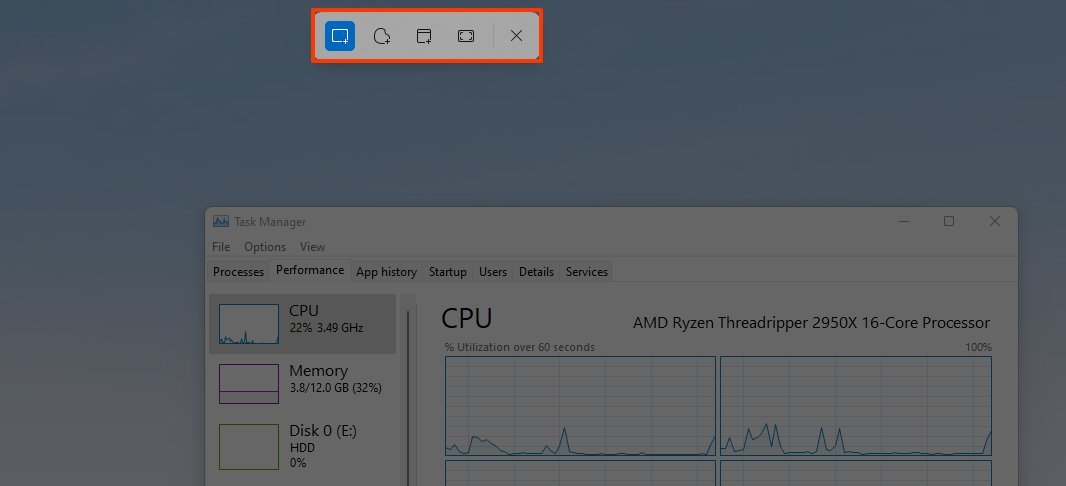
- Create the screenshot with the option you selected.
After you lot consummate the steps, the capture will open with the Snipping Tool editor.
Editing screenshot
To edit and save the screenshot, use these steps:
- Click the Image Crop tool in the command bar.
- Apply the edges to crop and resize the screenshot.
- Click the Check button to apply the changes.
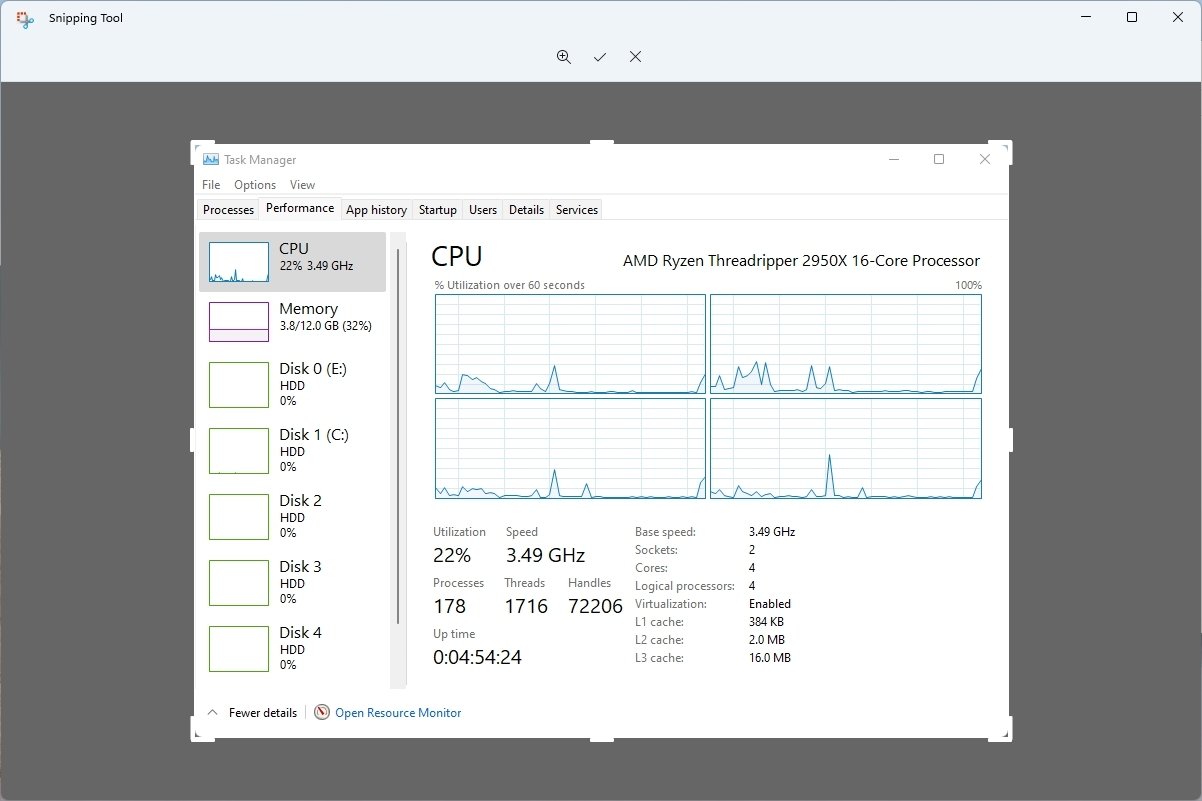
- Use the Ballpoint pen, Highlighter, or Touch on Writing features to annotate the image.Quick tip: The Ballpoint pen and Highlighter have different options to change the color and stroke size to annotate the image.
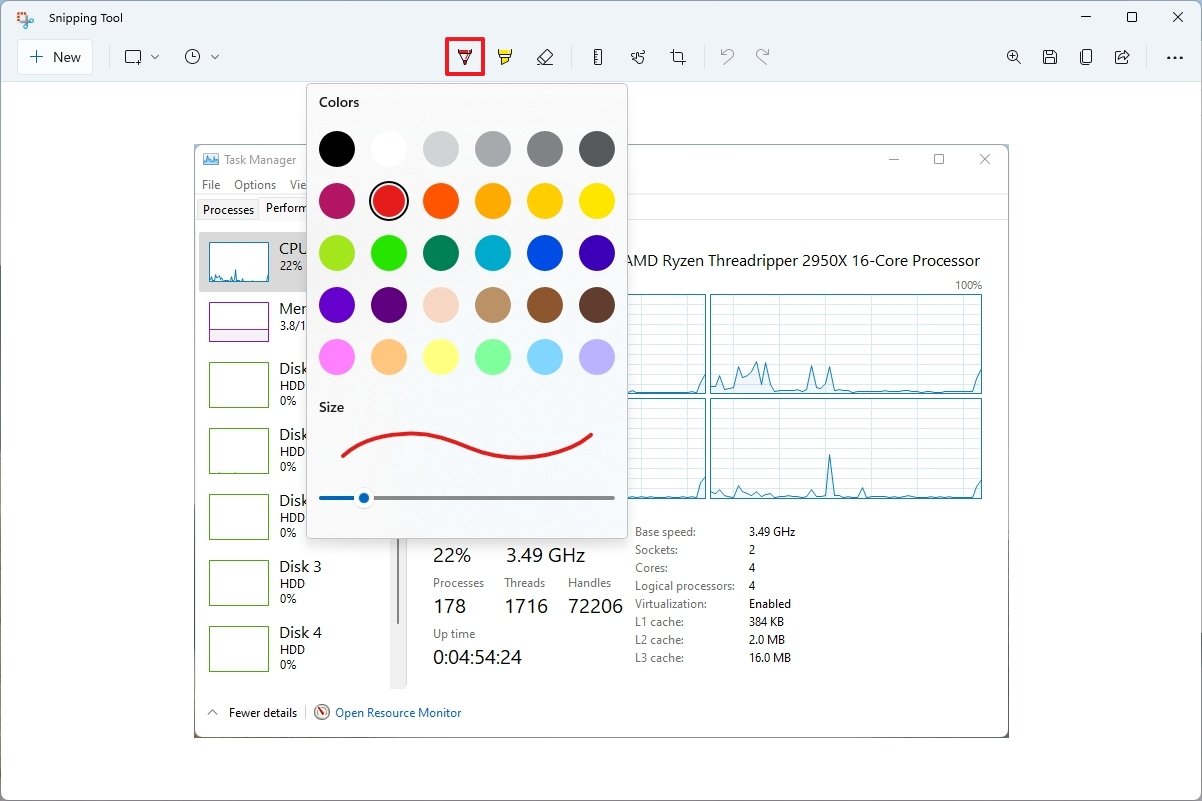
- (Optional) Use the Ruler to draw straight lines.
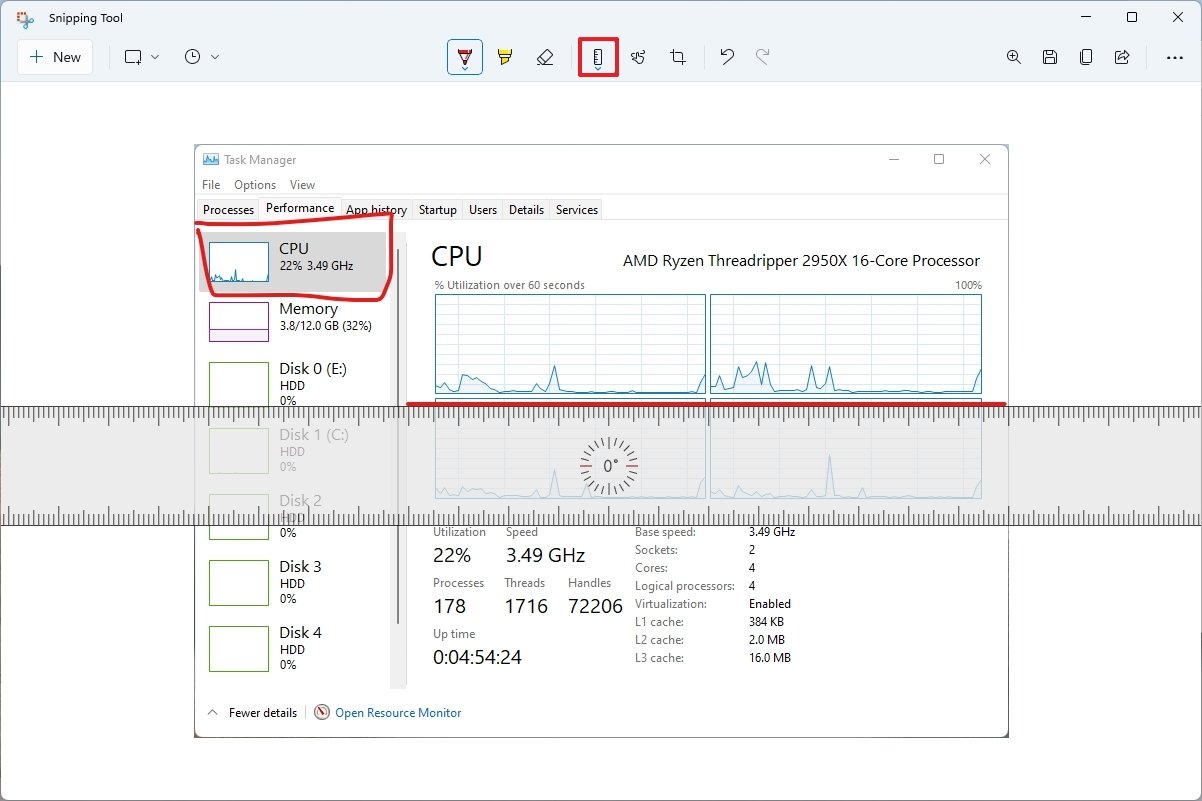
- Utilise the Eraser to delete strokes.
- (Optional) Click the Copy button from the top right to copy the image to the clipboard and paste it on a document.
- Click the Save button from the tiptop right to salvage the screenshot every bit an paradigm file (.jpg, .png, or .gif).
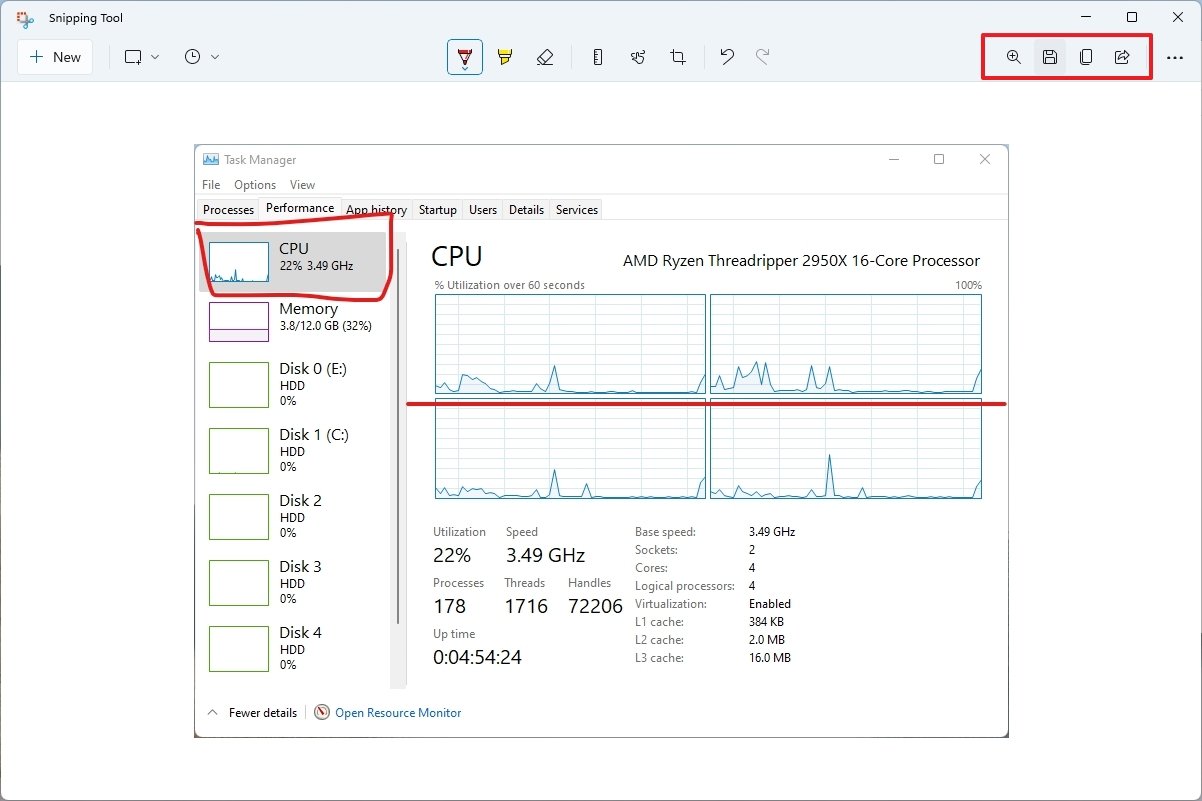
- Click the Share button from the acme right to share the capture with other people using dissimilar apps.
One time you complete the steps, the screenshot volition salve on the computer.
Adjust settings
In this new version of Snipping Tool, you can configure various settings.
To modify the app settings, use these steps:
- Open up First.
- Search for Snipping Tool and click the top result to open the app.
- Click the See more (three-dotted) menu and select the Settings option.
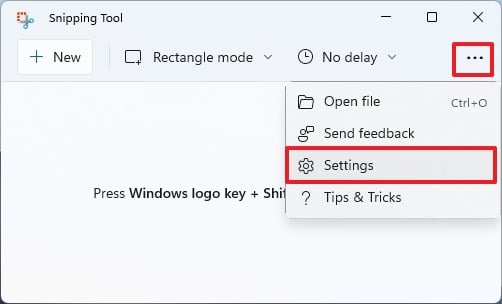
- In the Settings folio, enable or disable the options as needed:
- Car copy to clipboard — Copies the capture in the clipboard for easy pasting onto documents.
- Save snips — Asks to relieve the capture as y'all close the editor.
- Multiple windows — Launches a new instance of the app for each capture.
- Snip outline — Inserts borders to each snip automatically.

- Under the "Appearance" section, select the App theme setting.
- Select the color theme. Options bachelor:
- Light.
- Nighttime.
- Use system setting.
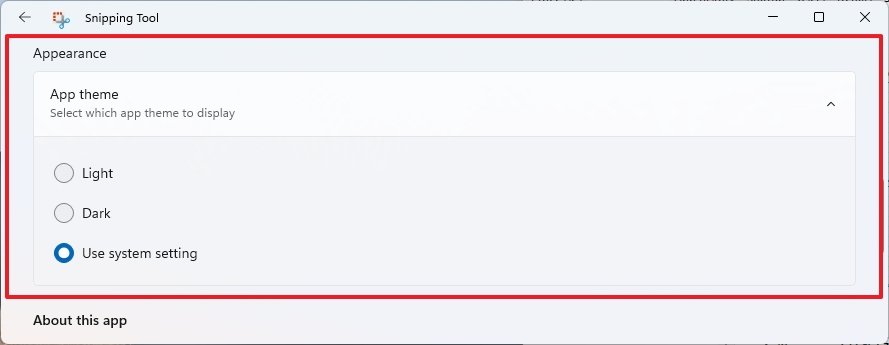
- Nether the "Shortcuts" department, click the Change in settings choice for the Print Screen shortcut setting.
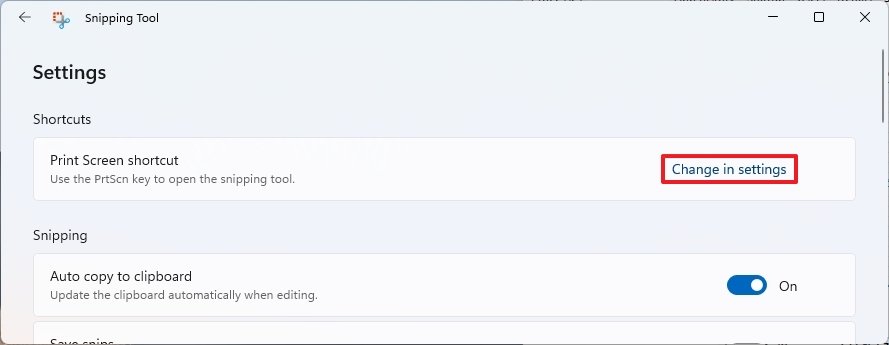
- Click the Yes button.
- Turn on the Use the Print screen push to open screen snipping toggle switch to use the Print screen button instead of the Windows central + Shift + South shortcut to open up the tool.
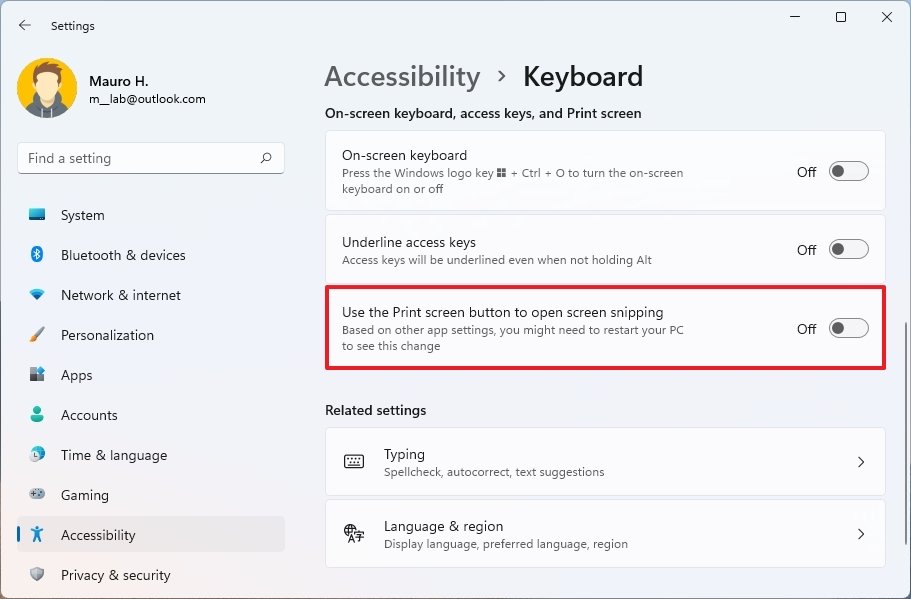
After y'all consummate the steps, the settings will apply automatically.
More Windows resources
For more helpful manufactures, coverage, and answers to mutual questions about Windows ten and Windows 11, visit the following resource:
- Windows 11 on Windows Central — All you need to know
- Windows 11 assistance, tips, and tricks
- Windows 10 on Windows Cardinal — All you need to know
Mauro Huculak is technical writer for WindowsCentral.com. His primary focus is to write comprehensive how-tos to assist users go the most out of Windows x and its many related technologies. He has an Information technology background with professional certifications from Microsoft, Cisco, and CompTIA, and he'southward a recognized fellow member of the Microsoft MVP community.
Source: https://www.windowscentral.com/how-get-started-snipping-tool-app-windows-11
Posted by: williamswaregs.blogspot.com

0 Response to "How To Use Snippet On Windows"
Post a Comment