How To Hide App Names On S10

There are plenty of reasons why you'd like to hide apps, photos, and other files on your Android device. Maybe you've got some pictures you'd prefer your mother doesn't see when she borrows your phone. Perhaps you have some private documents that contain sensitive personal information. Or you have apps that aren't child-friendly enough for your kids. Regardless of your reasons, today, we'll help you keep your private things private.
How to hide apps, photos, and files on Android devices:
- Hide apps on any Android phone
- Manufacturer-specific app instructions
- How to hide images and files on any Android phone
- Manufacturer-specific photo and file instructions
How to hide apps on any Android phone
You can easily hide apps on any phone with the two methods below, regardless of which brand you're using. The first one is suitable for hiding pre-installed apps you don't use and hiding the apps you do use but want to make sure no one but you sees.
The second method, on the other hand, is a lot more limited. It only works with system apps, which are pre-installed apps that you can't remove. But it requires less work and won't change the look and feel of your Android phone like the first method.
Use a launcher
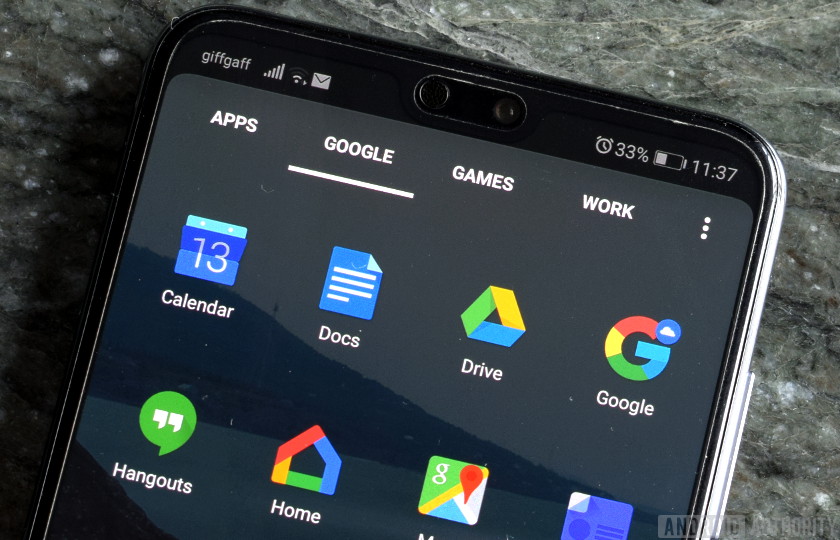
A lot of Android launchers allow you to hide apps with just a few taps. The one we recommend using is Nova Launcher because it packs plenty of features and is blazingly fast. The only problem is that you need to upgrade to the Prime version of the app to get the job done, as you can't hide apps with the free version. If you're into customization and want a stock-like experience on your smartphone, it's worth paying a few bucks to get the app.
Once you install Nova Launcher Prime from the Play Store, set it as the default launcher on your phone. Once that's done, head into the app drawer and open the Nova Settings app. Then head to App drawer > Hide apps and check the box next to the apps you want to hide. That's it!
Don't worry; you can still use the apps even when they are hidden. Just open the app drawer, type the app's name in the search box up top, and launch it when it shows up.
Step-by-step instructions:
- Download Nova Launcher.
- Download Nova Launcher Prime.
- Open the Nova Launcher app. You should also set it as your default launcher.
- Once inside the Nova Launcher, open the Nova Settings app.
- Select App drawer.
- Go into Hide apps.
- Check the box next to the apps you want to hide.
Keep in mind that the ability to hide apps is just one of the many features offered by Nova Launcher. The launcher will change the looks and feel of your Android UI, which means it's not for everyone.
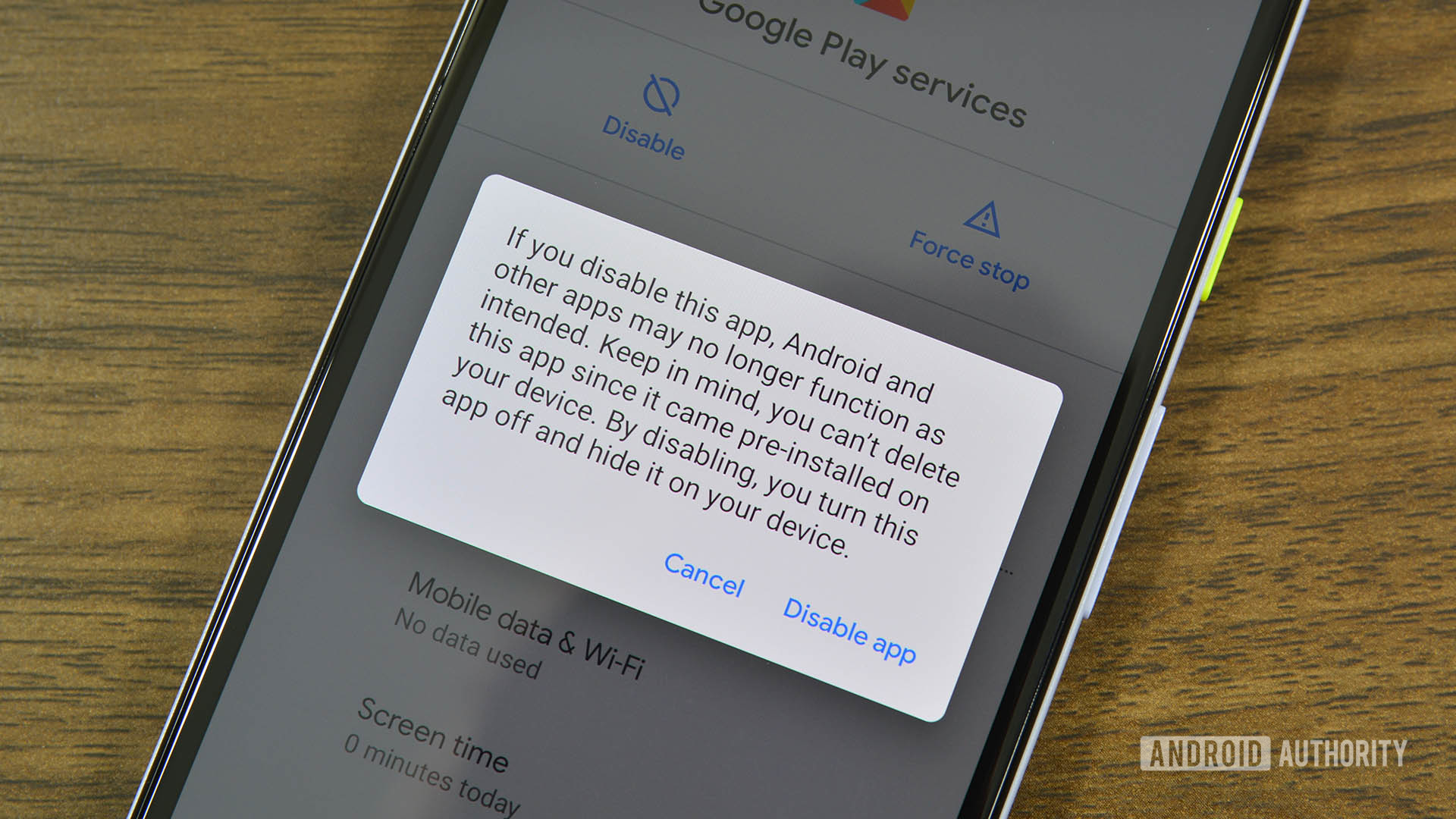
You can remove/hide apps from the app drawer by disabling them, which also means you won't be able to use them. However, this method only works with system apps — pre-installed apps on your phone and can't be deleted. You can't disable an app you've downloaded from the Play Store.
Open the Settings app, select Apps & notifications, and tap See all apps to disable an app. Find and open the app you want to hide. Tap Disable, followed by Disable app.
Step-by-step instructions:
- Open the Settings app on your phone.
- Select the Apps & notifications option.
- Tap See all apps.
- Find and open the app you want to hide.
- Tap Disable, followed by Disable app.
How to hide apps on phones from Samsung, OnePlus, and more
Many phones have a built-in feature that allows you to hide apps. We won't list instructions for every brand out there, but we will show you how to get the job done on Samsung, OnePlus, LG, Xiaomi, and Huawei/Honor phones.
Keep in mind that not every phone from the brands mentioned supports the ability to hide apps. If you have an older device running an older version of Android, the feature may not be available. The path to the feature may also slightly differ based on your handset and OS version.
More: The first things to do with your new Android phone
How to hide apps on OnePlus phones
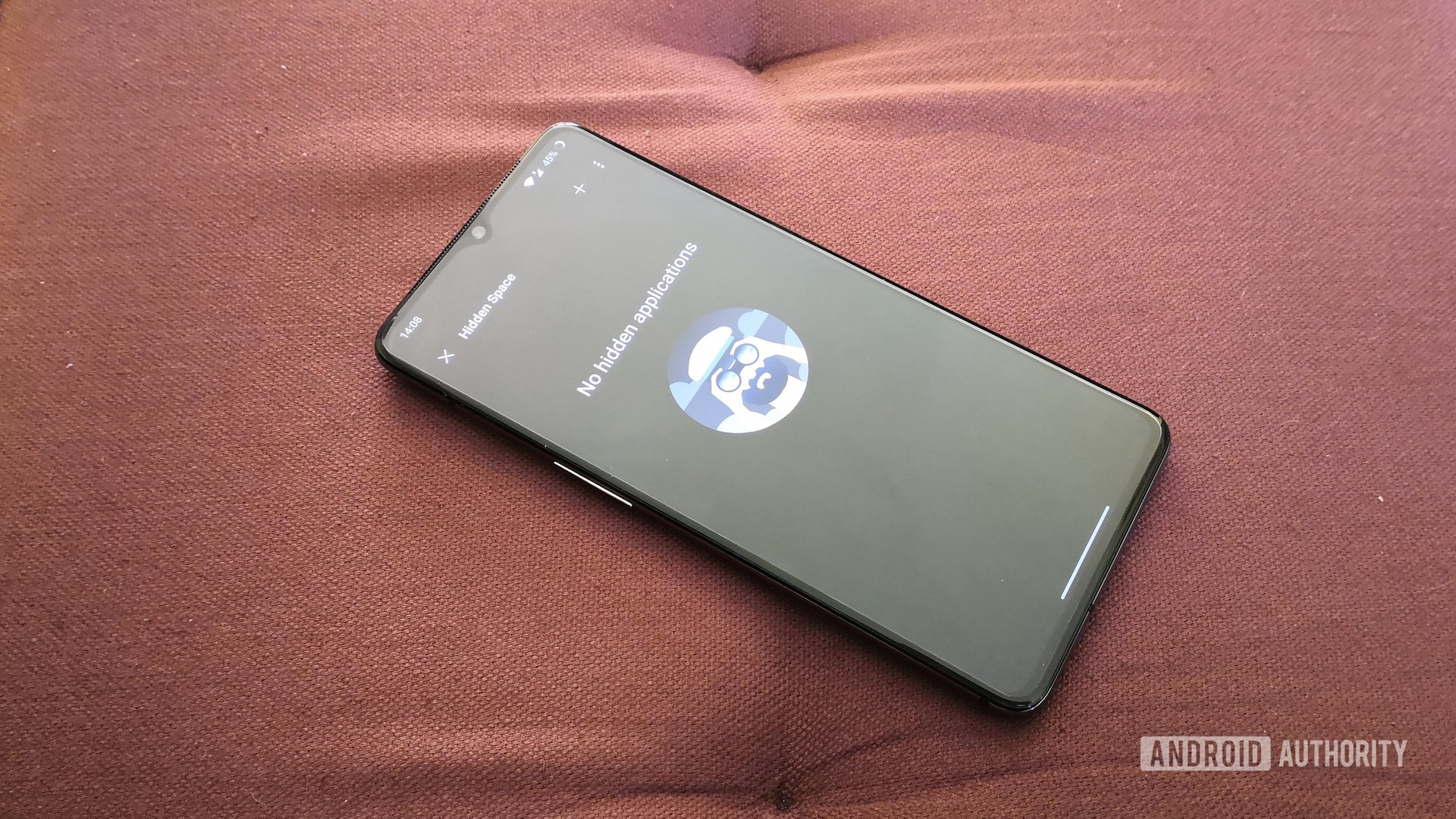
The Hidden Space feature allows you to hide apps on OnePlus phones. To access it, open up the app drawer and then swipe right. From there, tap the + icon, select the apps you want to hide, and tap the checkmark to get the job done.
You can also set up a password/fingerprint protection to ensure you're the only one who can access the Hidden Space folder. To do so, tap the icon in the top-right corner (three vertical dots), select Enable password, and follow on-screen instructions.
Step-by-step instructions:
- Open the app drawer.
- Swipe right to access the Hidden Space folder.
- Tap the + icon in the top-right corner.
- Select the apps you want to hide.
- Tap the checkmark in the top-right corner.
Note: These instructions were put together using a OnePlus 9 Pro running Android 11. Keep in mind steps might be slightly different depending on your phone and software version.
How to hide apps on Samsung phones

Robert Triggs / Android Authority
Hiding apps on a Samsung phone is a breeze. Open the app drawer, tap the icon in the top-right corner (three vertical dots), and select the Settings option. The next step is to find and tap the Hide apps option, after which a list of apps will pop up on the screen. Select the apps you want to hide and tap Done to finish the job.
Step-by-step instructions:
- Open the app drawer.
- Tap the icon in the top-right corner (three vertical dots).
- Select the Settings option.
- Find and tap the Hide apps option.
- Select the apps you want to hide.
- Tap the Done option.
Note: These instructions were put together using a Samsung Galaxy S10 Plus running Android 11. Keep in mind steps might be slightly different depending on your phone and software version.
How to hide apps on Huawei phones

Robert Triggs / Android Authority
You can hide apps on Huawei/Honor phones by using a feature called AppLock. It's rather simple to use, actually! Head to Settings > Security > AppLock. Hit Enable. Chose either a lock screen password or custom PIN and answer the security questions. Toggle the apps that you want to lock and keep private.
Step-by-step instructions:
- Head to Settings > Security > AppLock.
- Press Enable.
- Chose either a lock screen password or custom PIN and answer the security questions.
- Toggle the apps that you want to lock and keep private.
Note: These instructions were put together using a Huawei Mate 40 Pro running Android 10. Keep in mind steps might be slightly different depending on your phone and software version.
Also: Tips for speeding up your Android phone
How to hide apps on Xiaomi phones

Dhruv Bhutani / Android Authority
To hide apps on your Xiaomi phone, you first have to enable the feature. You can do that by going to Settings > Apps >App lock, and selecting Turn on. The app will ask you to create a lock pattern for security. Go ahead and do so. Then, go ahead and add your Mi account. You can now start toggling on the apps you want hidden.
Step-by-step instructions:
- Head to Settings > Apps > App lock.
- Select Turn on.
- Input a pattern.
- Add your Mi account.
- Toggle on any app you want to hide.
Note: These instructions were put together using a Xiaomi Mi 11X running Android 11. Keep in mind steps might be slightly different depending on your phone and software version.
How to hide apps on LG phones

Hadlee Simons / Android Authority
There are two ways you can hide apps on your LG phone. The first one is used if you don't have an app drawer enabled, while the second one can be done with the app drawer turned on. Let's start with the former.
Open the settings on your phone and tap the Home screen option located under the Display tab. Alternatively, you can also long-press on the home screen and select the Home screen settings option to speed things up. The next step is to open the Hide apps menu, tap the apps you want to hide, and select the Done option.
Step-by-step instructions:
- Long-press on the home screen.
- Select the Home screen settings option.
- Tap Hide apps.
- Select the apps you want to hide.
- Tap the Done option.
If you have the app drawer enabled, the process is a bit different. You won't find the Hide apps option in the settings. Instead, what you have to do is open the app drawer, tap the icon in the top-right corner (three vertical dots), and then select the Hide apps option. From there, choose the apps you want to hide and tap Done.
Step-by-step instructions:
- Open the app drawer.
- Tap the icon in the top-right corner (three vertical dots).
- Select the Hide apps options.
- Select the apps you want to hide.
- Tap the Done option.
Note: These instructions were put together using an LG V60 ThinQ running Android 10. Keep in mind steps might be slightly different depending on your phone and software version.
How to hide photos and hide files on any Android phone
Just like with hiding apps, we'll show you two methods for hiding photos and files that you can use on any phone. Both get the job done but in very different ways.
The two methods require you to download an app from the Play Store, but the good news is that both of them are free.
Related: The 10 best security apps for Android
Use the GalleryVault app

As you can tell by its name, this app serves as a vault for your images as well as other files. You can move the files from your gallery and other apps into GalleryVault, where you can access them with a pin code or fingerprint. It's a free app, but it has ads that can get annoying.
After downloading the app, make an account, and tap the + button in the bottom-right corner. Select whether you want to add pictures and videos or any other files. Then select the files you want to keep safe, tap Add, and select the folder in which you wish to place them. That's all there is to it!
Step-by-step instructions:
- Download the GalleryVault app.
- Launch the app and set up your account.
- Press the + button in the bottom-right corner.
- Select the type of file you want to add to the vault.
- Pick the files you want to upload
- Hit Add.
- Select the folder you want the files placed in.
Use AppLock

If you don't want to move images and other files from one place to another, an app like AppLock is a better choice for you. It allows you to lock any app on your phone and access it with your fingerprint. For example, you can lock the Gallery and Google Photos apps, so even if someone does play around with your phone, they can't see the photos and files you have on your phone.
To get started, download AppLock from the Play Store, open it, and then follow on-screen instructions to set it up. To lock an app, scroll down until you see a list of apps on your phone, and then tap the ones you want to protect. We also suggest that you enable the fingerprint lock to avoid using a pattern set by default. You can do that by heading to the Protect tab within the app and tapping the Fingerprint Lock option.
Step-by-step instructions:
- Download AppLock and set it up.
- Scroll down and tap the apps you want to protect.
- Go into the Protect tab.
- Enable Fingerprint Lock.
How to hide pictures and files on phones from Samsung, OnePlus, and more
Depending on your phone, you may have the option to hide files and images without downloading third-party apps. This feature is built into phones by Samsung, OnePlus, Xiaomi, Huawei, LG, Samsung, etc. Check out the detailed instructions for the brands mentioned below.
Here: The 10 best gallery apps for Android
How to hide pictures and files on OnePlus phones?

Robert Triggs / Android Authority
OnePlus has a great feature called Lockbox that's buried so deep that many people don't know about it. You have to open the File Manager app to access it, and then you'll see it at the bottom.
You can move files to Lockbox within the File Manager app. Tap on Documents, Images, Videos, or Audio depending on the type of file you want to move, long-press on a file, and then tap the icon in the top-right corner (three vertical dots), followed by Move to Lockbox.
Step-by-step instructions:
- Open the File Manager app.
- Tap on Documents, Images, Videos, or Audio.
- Long-press on a file you want to hide.
- Tap the icon in the top-right corner (three vertical dots).
- Tap Move to Lockbox to finish the job.
Note: These instructions were put together using a OnePlus 9 Pro running Android 11. Keep in mind steps might be slightly different depending on your phone and software version.
How to hide photos and files on Samsung phones

Eric Zeman / Android Authority
Secure Folder is one of the best features available on Samsung phones and allows you to hide photos and all sorts of other files. The app should be pre-installed on your device, but you'll need a Samsung account to use it. If you can't find it, try searching for it in the app drawer search box. You can often also find it in the notification area.
Once you sign in and the app is ready to go, hit the 3-dot menu button. Select Add files. Choose whether you want to add Images, Videos, Audio, Documents, or My Files. Select the files and hit Done. Then select Move so that there is no copy available outside the Secure Folder.
Step-by-step instructions:
- Launch the Secure Folder app.
- Tap on the 3-dot menu button.
- Select Add files.
- Choose whether you want to add Images, Videos, Audio, Documents, or My Files.
- Select the files you want to add to Secure Folder and tap Done.
- Pick Move.
Note: These instructions were put together using a Samsung Galaxy S10 Plus running Android 11. Keep in mind steps might be slightly different depending on your phone and software version.
Next: Consider these awesome file managers for Android
How to hide photos and files on Huawei phones

Ryan-Thomas Shaw / Android Authority
You can hide files and pictures on Huawei phones by using the built-in safe. The feature can be found by heading to Settings > Security & privacy > Safe. Once you're in the safe, all you have to do is tap the Create, select the storage partition on your phone or memory card, set a password and security question, select the files, and press Add to select images, audio, videos, or files to add to the Safe.
Step-by-step instructions:
- Head to Settings > Security > Safe.
- Press Create.
- Select the storage partition on your phone or memory card.
- Set a password and security question.
- Press Add to select images, audio, videos, or files to add to the Safe.
Note: These instructions were put together using a Huawei Mate 40 Pro running Android 10. Keep in mind steps might be slightly different depending on your phone and software version.
How to hide files and pictures on Xiaomi phones

Adam Molina / Android Authority
Like with OnePlus phones, you have to open the File Manager app on a Xiaomi phone to hide photos and files. There are other ways of doing it, but this is the best one.
Once you're in the File Manager app, select a folder or a file that you want to hide by long-pressing it. Then select the Make private option. The next step is to follow on-screen instructions to set up a password that you'll use to get access to the files you've hidden.
Open the File Manager app and pull it down to refresh the app to see the hidden images and files. After that, use your fingerprint or password to gain access to the files.
Step-by-step instructions:
- Open the File Manager app.
- Long-press on a file/folder you want to hide.
- Select the Make private option.
- Follow on-screen instructions (set up a password…).
Note: These instructions were put together using a Xiaomi Mi 11X running Android 11. Keep in mind steps might be slightly different depending on your phone and software version.
How to hide photos and files on LG phones

You can hide photos on your LG phone from within the Gallery app. Launch the app, tap the image you want to hide, and tap the icon in the upper-right corner (three vertical dots). Select the Lock option, and you're good to go.
To get access to the images you've hidden, head into the Gallery app, tap the icon in the upper-right corner (three vertical dots), and select Show locked files. You'll have to punch in your password or use your fingerprint to get access to them.
Step-by-step instructions:
- Open the Gallery app.
- Tap the photo you want to hide.
- Hit the icon in the upper-right corner (three vertical dots).
- Tap the Lock option.
Note: These instructions were put together using an LG V60 ThinQ running Android 10. Keep in mind steps might be slightly different depending on your phone and software version.
How To Hide App Names On S10
Source: https://www.androidauthority.com/how-to-hide-files-photos-apps-android-652711/
Posted by: williamswaregs.blogspot.com

0 Response to "How To Hide App Names On S10"
Post a Comment